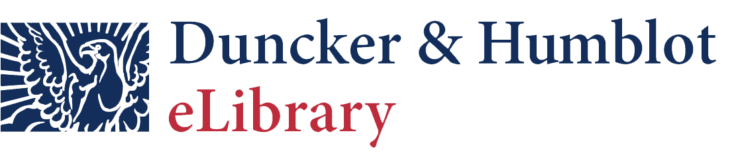Frequently Asked Questions
Frequently Asked Questions About the Duncker & Humblot eLibrary |
What content is available here?The Duncker & Humblot eLibrary offers several thousands of ebooks and journal articles with hundreds being Open Access in the fields of law, economics, society, politics, history, philosophy and literature. All content is presented with bibliographic information, abstracts, tables of contents, sources and citation data. Via 1-click download you'll receive a searchable full-text PDF enriched with metadata and fully bookmarked. We do not make use of any »hard copy protection« techniques (»hard DRM«) in order to meet the needs of our readership as much as possible. How do I get access to content?
Most content on the Duncker & Humblot eLibrary has to be licensed before being available to you. This will usually be executed by your institution, e.g. a library. All authorized users of this institution are able to access its contents once they have been licensing it. How do I create an account?
As a private person, you can create an user account quickly via first going to »Login« in the upper right corner of the screen and then clicking on the blue button »Create personal user account«. You'll find that button just below the fill-in form for user name and password. Note that an email address is required for registration. Where can I find my licensed or purchased content?As an authorized user of an institution or as a private customer, if you want to see all the content that is available to you via a valid license or because you have purchased it, go to »My Library«. You can find the link to this section in the »My Library« area on the left side of the screen below the »Collections« menu. I bought content via www.duncker-humblot.de, but I seem to be unable to log in here
Our web shop (www.duncker-humblot.de) and the Duncker & Humblot eLibrary (elibrary.duncker-humblot.com) are two separate systems. If you bought content via web shop, you will only be able to access it from there. Please go to »My Account« and select »My E-Books« in order to find a list of all ebooks you have purchased via https://www.duncker-humblot.de. Your user account data from here will I forgot my password
If you have forgotten your password, you can easily create a new one via »I have forgotten my password«. You will find this link just below the fill-in form on the "Login" page, which you can access via the link in the top right-hand corner of your screen. How can I change my password?If you are a private customer and have forgotten your password, you can create a new one via »I have forgotten my password« (see point »I forgot my password«). You could also change your password via »User Account« in the »My Library« section on the left side of the screen below »Collections«. What is the purpose of »Saved Items« and how do I use it?In the »My Library« section on the left side of the screen below »Collections«, you'll find a link to »Saved Items«. It provides you with an overview of all contents which you have previously marked as favorites by clicking on a star symbol. You will find this star symbol on every content detail page, placed right between its bibliographic data and its abstract or first page view. There is also an option of recommending content: To do so, click on the arrow symbol right next to the star symbol. An email form will then pop up with all most important bibliographical information on that content. What are these padlock symbols indicating?All content available on Duncker & Humblot eLibrary is marked with a small »padlock« icon which uses three different colors in order to indicate whether and to what extent you have access to that very content. Gray means "no access", yellow means "partial access" and green means "full access". You will find a yellow padlock only in the ejournals section: Due to single article purchases or because they're freely accessible or Open Access content, some articles of a journal issue may be available to you (green) whereas you do actually not have access to the whole issue. In this case, instead of grey that journal issue's padlock lights up in yellow color (»partial access«). I can't access my contentHave you purchased content or your institution has licensed content, but you still see gray padlock icons everywhere and there's no PDF download available? Please contact elibrary@duncker-humblot.de, we'll be happy to look into it at our earliest convenience. How does quick search work?Into the search bar at the top right of the eLibrary, enter one or more keywords or an ISBN of a title you are looking for and get your desired (quick) search results. You could then further narrow down the results list via »Refine search« menu. How does the »Advanced Search« work?»Advanced Search« can for instance be found on the starting page of the Duncker & Humblot eLibrary. Fill in the fields according to the information you already have or would like to search for. For example, in order to search for a specific book among all those books to which you already have access, enter an ISBN or title into the search bar, set the publication type to »Books« and select "Content I have access to" as availability. Additionally, you could also specify a subject and/or a language of a book. Subject areas are, however, not relevant if searching for journal. How does »Search Inside« work for publications?You will find a search bar called »Search Inside« on every book and journal content detail page. If you enter keywords here, all passages from the publication which do contain your search terms will be displayed as search results in a list of »snippet views«. Alternatively, if you already have access to a publication, you could open it via "Read now" or "Download PDF" and search within the PDF file using the magnifying glass in the top left of your PDF viewer or via key shortcut Ctrl + F. How does »Search Inside« work for subject areas, book series, journals or collections?On each subject area page, each book series page, each journal journal issue page as well as each collection page, you will find a search bar called »Search Inside«. Enter the keywords you want to search for in all publications subsumed under the respective subject area, book series, journal, and so on. As a result you'll get a list containing all those passages within these publications which contain your search term. They are displayed as search results in a list of »snippet views« and, in addition, you will find bibliographical information on the work from which these respective »snippets« were taken. What are »TOC alerts« and how do I set them up?»TOC alerts« are e-mail notifications that are sent whenever a new issue of a journal is published. They contain bibliographical information and a fully linked table of contents for this issue (»TOC« stands for »table of contents«). You can quickly and easily subscribe to a »TOC alert« for a journal of your interest by clicking on the corresponding button on the detail page of the journal just below it's cover image. A registered user account for the Duncker & Humblot eLibrary is mandatory for this service. Alternatively, you can find the link to the »TOC Alerts« overview in the »My Library« section, which can be found on the left side menu just below »Collections«. In this overview, you are able to select and deselect »TOC Alerts« for each currently available journal. |
Information for administrators and librarians |
How is my institution authenticated for the Duncker & Humblot eLibrary?The Duncker & Humblot eLibrary supports different ways of authentication. Usually, institutions are authenticated via IP recognition, i.e. we store IP addresses for your institution in its account and everyone who accesses the Duncker & Humblot eLibrary from within these saved IP addresses will automatically be recognized as an authorized user of that institution. Does the Duncker & Humblot support authentication via Shibboleth and OpenAthens?Currently, authentication via Shibboleth is supported only for German customers (DFN-AAI). Please submit an application to elibrary@duncker-humblot.de and send us the EntityID of your institution. Our entity ID is: https://elibrary.duncker-humblot.com/shibboleth The login mask can be found here: https://elibrary.duncker-humblot.com/login/ All other technical information can be found in the publicly accessible metadata file the DFN-AAI: http://www.aai.dfn.de/fileadmin/metadata/dfn-aai-sp-metadata.xml Unfortunately, we do not support authentication via OpenAthens. What other access options are there?If authentication via IP addresses or via Shibboleth is not an option for your institution, please feel free to contact us: elibrary@duncker-humblot.de. We do have other options. For instance, we are able to set up personalized accounts with remote access rights, which can be used via username and password. Dialing in via HAN server or EZProxy, among others, is also supported. What is the stanza for EZproxy?Please use the following stanza: What is the »Admin Area« and how do I get there?Log in to your administration account and then click on »Admin Area« next to »User Account« in the upper right corner of the starting page. You are now in the so-called »Librarian Backend«. Here you have the option of editing some of the information about your institution (e.g. name, branding logo, addresses), viewing certain functional information (e.g. stored IP addresses, activated licenses) as well as usage data in COUNTER5 format and title data in KBART format. or MARC format. How do I create an admin account?Log in to your administration account and then click on »Admin Area« next to »User Account« in the upper right corner of the starting page. Once there, please select »My Institution« and go to the »Librarians« tab. Add a new administration account here via »New Librarian«. If you don't have an admin account yet, please contact elibrary@duncker-humblot.de Which IP addresses are stored for my institution and can I change them?Log in to your admin account and click on »Admin Area« next to »User Account« in the upper right corner of the starting page. Please select »My Institution« and go to the tab »IP addresses«. You will now see an overview of all IP addresses stored for your institution. There is currently no way to manage your institution's IP addresses yourself. If you should have any change requests, please contact elibrary@duncker-humblot.de and let us know. Whenever possible, please report all IP addresses in CIDR format (https://en.wikipedia.org/wiki/Classless_Inter-Domain_Routing). Can I save a VAT number for my institution?Yes, you can. Please log in to your admin account and click on »Admin Area« next to »User Account« in the upper right corner of the starting page. From there, select »My Institution« and go to the »Addresses« tab. Here you will be able to edit address of your institution as well as a VAT number. What does »Librarian Purchase« stand for?Our feature »Librarian Purchase« provides librarians and admin accounts with the ability to license ebooks right away without having to wait for your order to be processed. Simply put a title into your shopping card and proceed to payment. If needed, payment via invoice can be unlocked for you. Just ask our team via elibrary@duncker-humblot.de to set up »Librarian Purchase« for you. Can I or how can I retrieve usage data?Yes, you can. To do so, log in to your admin account and click on »Admin Area« next to »User Account« in the upper right corner of the starting page. Under »Statistics«, you'll find the option to retrieve usage data in COUNTER format (COUNTER5). Additionally, you will find all credentials required for retrieving statistics via SUSHI protocol. Is it possible to embed a logo of my institution for the eLibrary?Yes, that is possible. Please log in to your admin account and click on »Admin Area« next to »User Account« in the upper right corner of the starting page. Under »My Institution« you are able to upload a file with your institution's logo. The logo will be displayed immediately after successfully uploading it. How can I overview all my licensed contents?Log in to your admin account and and click on »Admin Area« next to »User Account« in the upper right corner of the starting page. Under "My Library", you can choose between book and journal content and have them displayed. You also have the option of filtering all titles by »Type of Access« which means: your own licenses, open access licenses, or »Third Party« (i.e. contents which have been made accessible to you via another institution or else). What is content marked as »Third Party«?»Third Party« incidates all content which you or your institution did not directly obtain from Duncker & Humblot but still are available to you or your institution. These typically are contents provided to you via national licenses or consortia, for instance »Duncker & Humblot E-Books ECONOMICS 1996-2005" and "Duncker & Humblot E-Books "Best of reprints" ECONOMY & FINANCES 1875–1941«. Which ebook collections are offered and how can I tell which title is in which collection?We offer various ebook collections, each generally containing all titles of a specified copyright year (may be limited to one or more subject areas). You can find an overview of all currently available contents that have been assigned to a collection under the menu »Collections« on the left side menu of the starting page. In case you would like a more detailed list in Excel format, you can download a regularly updated ebook title list from the here: https://www.duncker-humblot.de/elibrary/pricelist You can also find information on all ebook collections a title has been assigned to on every detail page of each ebook (»Additional information«). By clicking on a name of a collection, you will be taken to a list of all currently available ebooks contained in this collection. Do you support OpenURL for linking to Duncker & Humblot eLibrary?Yes, please use our URL »https://elibrary.duncker-humblot.com/openurl?« with the following parameters:
Examples for OpenURL links:
What other default linking options are there?You can also use DOI and/or ISBN short links to link directly to our ebooks and ejournal articles:
|
Any other questions? |
|
Contact us: elibrary@duncker-humblot.de |